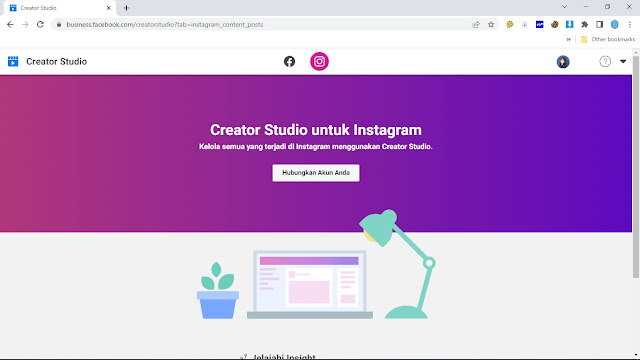Even though it’s simple to transfer videos from a mobile device to Instagram, many users have asked whether it’s possible to do the same on a desktop computer. Whether you’re using Windows or Mac, you may post videos to Instagram in several different methods. Posting to the Instagram feed, Stories, IGTV, Rees, and Instagram Ads, all from a desktop computer, is surprisingly simple.
The sole exception is making Instagram Live videos. You can only do that using the Instagram mobile app. How to upload movies to Instagram from your computer is the topic of this article. Alright, so let’s get going!
Uploading videos via the Instagram website
Instagram’s desktop site makes it simple to upload movies to your feed, but you can’t upload films to Stories, IGTV, or Reels. If you simply want to make a standard update to your feed, however, you may do it as follows:
1. Fire up your favourite web browser and go over to the Instagram site.
2. Visit Instagram online.
3. You may access your feed after you’ve logged into Instagram.
4. To add anything, tap the plus sign in the upper right.
5. You may either drop your movie into the pop-up window or choose it from your computer by clicking the Select from computer option.
6. On the right side of the prompt box, click Next.
7. To further customize your video’s look, you may apply a filter and/or make additional edits (though this step is optional).
8. Proceed with the next step by clicking.
9. Add a caption, pinpoint its position, and tweak its accessibility and other features.
10. Just hit the Share button.
Uploading videos by Change Browser User-Agent
To use this method, you will effectively convert your desktop browser into a mobile browser so that you may publish videos to your feed or Stories. While this trick is popular among programmers who deal with Instagram and similar mobile app APIs, anybody can use it with a little bit of practice. You can only use this feature on Chrome.
1. Launch Instagram in a new tab in Chrome.
2. To access the menu, choose the arrow composed of three vertical dots in the top-right-corner of the browser window.
3. To access the Developer Tools, first choose More tools from the menu.
4. In the main menu, click the second button from the left. The Toggle Device Toolbar button, seen here as a phone above a tablet, allows the user to switch between the two devices.
5. You may choose your favorite mobile device from the dropdown menu that appears when you click the word Responsive on this toolbar (which appears to the left).
6. Do a refresh on the browser.
Previously, Instagram could only be used on mobile devices, now it can be used on computers as easily as on a mobile device.
Use Instagram Creator Studio to post your videos.
To learn how to upload videos to Instagram from a computer using Instagram Creator Studio, a business account is required. Still, many Instagram video creators should do this since it’s simple and effective. To do so, just follow these mobile instructions:
1. Get Instagram up and running, then go on over to your profile.
2. To access the submenu, hover over the three vertical dots in the upper right corner.
3. In the menu that appears, choose Settings.
4. Select Switch to Professional Account at the bottom of the menu.
5. Continue with the on-screen instructions to successfully upgrade your account.
6. Instagram Creator Studio is now installed and ready for use on your computer.
7. The Instagram Creator Studio may be accessed from any web browser.
8. Follow the link to Instagram’s Creator Hub.
9. There will be a Connect Your Account button in the middle of the screen; click it.
10. A username and password are required to access your Instagram account.
11. If you want to publish anything to your feed, you can do so by clicking the green Create Post button in the upper-left-corner of the page and then choosing Instagram Feed or IG Video.
12. Videos may be dragged and dropped into the specified space, or you can choose From file upload to look for them. You can also select From your Profile content to make a video using material already on your Instagram or Facebook page.
13. You may edit it whatever you want by adding a caption.
14. When you’re satisfied with your video and are ready to share it, click the blue Publish button at the bottom right of the window. Alternatively, you may use the dropdown arrow to the right of the button to choose a future publishing time or save the post as a draft.
15. Use a social media management tool allows you to plan posts in advance if none of the preceding options work for you. This tools for account monitoring, analysis, management, and more are often provided by such a platform.
Tutorial on using Storrito.com to share an Instagram video story from your computer.
If you want to know how to post a video to Instagram from your computer, here is a comprehensive guide:
Join Storrito first.
Storrito is a browser app that may be used without installing any additional software. In all major browsers, including Chrome, Firefox, etc., it works correctly. Storrito.com is where you should go to join up.
Link your Instagram account.
After signing up for Storrito, you will be prompted to link your Instagram account. Verify your current location first. Then, log in using your Instagram details. A simple click of “Save this Connection” and you’re finished!
Post the PC-hosted video to your Instagram Story
Now is the time to begin adding media such as photographs and movies. Your desktop creations may be uploaded to the gallery with a simple drag and drop. After your files have been uploaded, choose the video you want to publish and then click “edit” to access the narrative editor.
Use Sprout Social to upload photos to Instagram from your computer.
Sprout Social allows you to upload media to your Instagram Business Profile, such as images, videos, carousels, and Stories. You may also see in-depth data, work together with your team, and cross-post to other channels.
When you’re ready to share anything on Instagram, launch Compose in the Sprout desktop app and choose the photos you want to share. Sprout has a built-in photo editor that you can use to tweak your picture before you share it.
Schedule your first remark, complete with hashtags and tagging up to 20 individuals, when your picture is ready and you’ve chosen the account you want to publish to. Moreover, you may use internal tags to categorize your postings according to a certain initiative.
Sprout Queue allows you to choose the publication time and date for your post, whether you want it to be live immediately, on a certain day, or automatically.
Conclusion
You should now be equipped with all of the tools, applications, and information that you need to be able to produce Instagram videos and publish them from your laptop or desktop computer, thanks to the contents of this article.
You should now have a decent understanding, thanks to the ways we’ve mentioned in this article, of the ideal approach to upload high-quality films depending on your specific requirements. While you are reading all there is to read about posting videos to Instagram, here is something to keep in mind that will help you streamline this process: Make sure that your video satisfies all of Instagram’s standards before you post it, and this is true regardless of the technique that you choose to use to do so.
Because of this, you won’t have to recreate all of the hard work that you put in just because you had the incorrect aspect ratio or because you overlooked some other element.